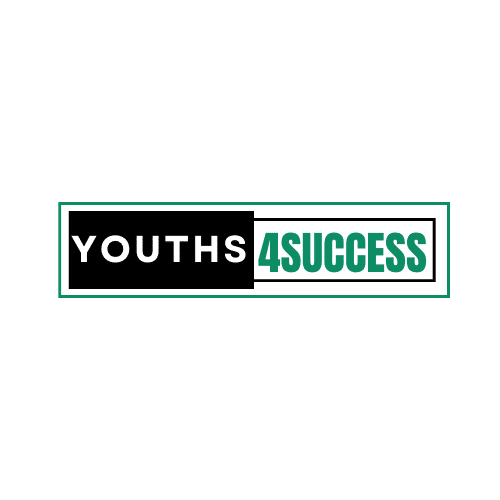How To Make Stickers On Snapchat
Learn How to make stickers on Snapchat step by steps. Snapchat introduced a new feature where Snapchatters can customize stickers through the Scissors tool.
The feature allows users to cut out a part of their snap while it’s on the Preview screen and create a sticker that can be reused over and shared with multiple users.
All you have to do is take a snap or video on Snapchat and click on the scissor icon located at the top right of your Preview screen.
Snapchat provides stickers they have created, such as time-stamp and temperature stickers. GIFs (provided by GIPHY), emojis, and personalized Bitmoji icons are additional types of Snapchat stickers.
This post will guide you in creating your custom stickers and saving them to your phone. You can use your stickers on several snaps and share them with other Snapchatters.
How To Make Stickers On Snapchat

Below are the steps to go through to make a sticker on Snapchat. I will walk you through the steps below:
- Open Snapchat on your device
- Take a photo on Snapchat.
- Select the scissors on the right-hand side of the screen
- Draw around the area you want to cut out.
- The sticker will pop up on the screen when you release your finger. It has also been saved to your sticker collection, which you can access
How To Make Stickers On Snapchat Camera Roll
- Open Snapchat on your device
- Select the Memories tab located at the bottom of your screen
- In Memories, select the Camera Roll option
- Find and tap your photo so that it fills your screen
- Tap and hold in the center of the image, and you will see some options pop up at the bottom. Select the option, ‘Edit Photo.’
- Now select the scissors on the right-hand side of the screen
- Draw around the area you want to cut out
- The sticker will pop up on the screen when you release your finger. It has also been saved to your sticker collection, which you can access.
How To Add Stickers To Photos On Snapchat
Below are the steps to follow to add stickers to photos or your snaps on Snapchat:
1. Open your Snapchat app
Launch the Snapchat App on your mobile phone device and log in to your account if needed.
2. Take A Snap
Use the white circular button at the bottom of your screen to take your snap or picture. When you want to switch to or from selfie mode, tap the icon with two arrows in the upper right corner.
3. Press the sticker icon in the toolbar
Once you’ve captured your snap, the toolbar will appear on your screen’s right side. Tap the sticker icon, which looks similar to a Post-It note with the corner folded over.
4. Select your Snapchat sticker
Once you’ve tapped the sticker icon, you’ll discover an overload of sticker icons to choose from. When you first open the sticker tool, you’ll see recommended stickers customized for the day, time, and location. Browse through the stickers, find one you like, then tap on it.
5. Rearrange and resize your sticker
After dabbing on a sticker, it will instantly appear on your snap.
There’s a good chance that front and center won’t be how you want your sticker to appear, but it’s easy to edit stickers:
- To move your sticker: Touch and drag the sticker to the correct location.
- To resize your sticker: Use your finger and thumb in a pinching motion to make your sticker smaller, or do the opposition motion to make your sticker bigger.
To add more stickers to your snaps, repeat steps 2-4 above.
6. Send your snap
After adding all your stickers in place and ready to go, send your snap by tapping the blue icon in the bottom-right corner of your screen.
How To Save Snapchat Stickers To Phone
Once you’ve finished creating your stickers, they will be automatically saved to your Snapchat stickers collections.
To find the stickers you have created, you need to go back to where you first found the scissor icon, which is the main edit screen, and this time you must tap on the note icon. It will take you to the list of all stickers you have made on Snapchat.
You can search on the toolbar for any stickers you have made within the note tool. The sticker icon looks like a picture of a note, and it is on the top-right of the screen.
And if in case you want to find the stickers you have used recently, you will need to click on the icon that looks like a stopwatch/ clock. Snapchat will show all the stickers you have used on your snaps.
You can also save a sticker on Snapchat from someone els. To Save a Snapchat sticker in Chat after viewing, press and hold on to it directly after viewing, before swiping out of the Chat screen.
How To Use The Snapchat Auto Stickers
How To Turn Off Snapchat Auto Stickers
Once the Snapchat auto sticker is on, it will automatically generate stickers from your snaps and camera roll for you. To turn it off, follow the Snapchat troubleshooting tips in my previous guide. Restarting the Snapchat app will disallow the auto stickers features completely.
How To Add A Name To A Snapchat Sticker
If you want to add a text to your Snapchat sticker, tap on the ‘𝐓’ on the Preview screen to add text to a Snap
FAQs On Making A Sticker On Snapchat
How can I find my stickers on Snapchat?
To see all your saved stickers, click the scissors icon located at the bottom. All your saved stickers will then appear.
How can I delete a sticker on Snapchat
To delete a sticker, go to the main screen with all your stickers listed. Then, select a sticker and drag it to the upper right corner trash icon. Note that the trash icon will not appear until you select the sticker.
How to send a sticker through chat on Snapchat
Open a chat conversation and click on the smiley icon near the camera icon. It will bring up a different set of icons further below. Then select the scissors icon to pull up your stickers and select the sticker you want to send.